Handshake has a tiny SPV resolver that can run on devices with low specs, such a Raspberry Pi Zero W.
In this tutorial we will need just the RPi and a SD Card (min 4GB). We also need a SD Card reader (USB or native).
Raspberry Pi OS
First step is to install the OS in the SD card. Raspberry Pi has a utility called Raspberry Pi Imager that does all the work for us.
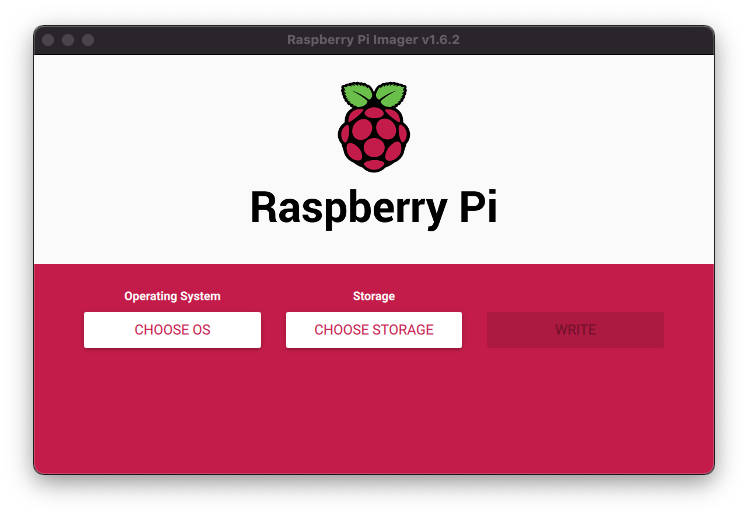
Click on “Choose OS” and select “Raspberry Pi OS (other)” then “Raspberry Pi OS Lite (32-bit):
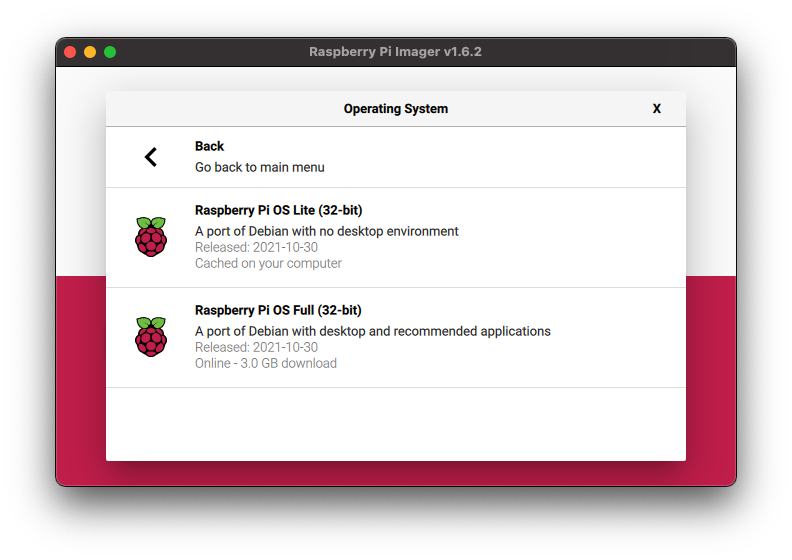
Next, “Choose Storage” and select your SD Card.
Here’s a nice trick that will save us some time: in this imager we can set wifi password that RPi will use. 🤯
Press Ctrl + Shift + X (or Cmd + Shift + X)
Note: this next step is maybe available only if you are running the imager on a Mac OS. If you don’t see this step, no worries, we can setup wifi manually later.
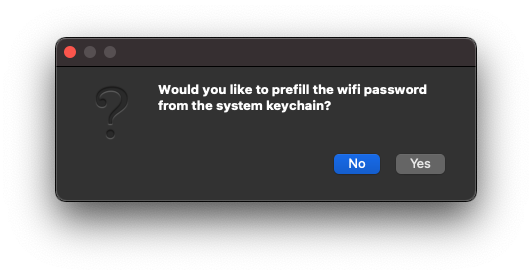
YES!
The imager will ask your username/password, so it can access your wifi’s password.
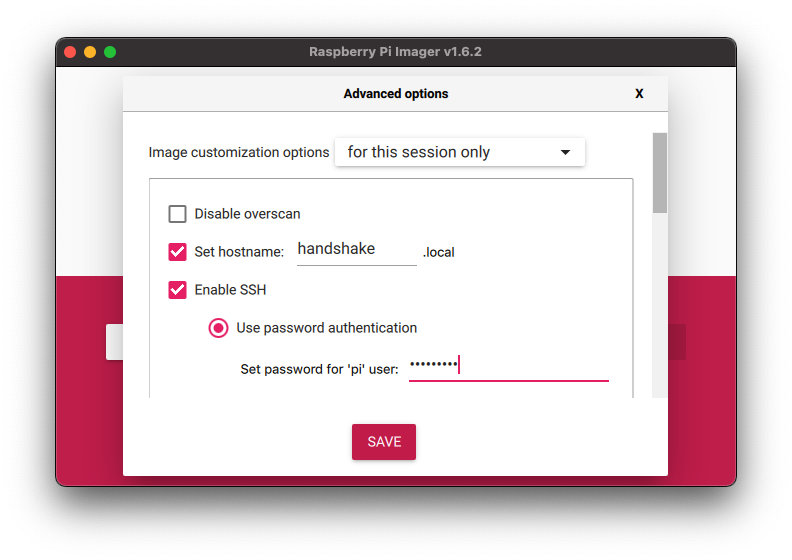
These are the fields I changed:
- Set hotname:
handshake(remember to tick the checkbox) - Enable SSH
- Set password for ‘pi’ user:
handshake(you can use a stronger password here). - Configure wifi
- SSID: my wifi name
- Password: my wifi password
- Wifi country: the 2-letters code for your country.
Save. Click on “Write” and confirm. It may take a while.
Once it’s finished, insert the SD Card in the RPi and plug in the power cable.
There’s no need for a screen or keyboard for the RPi. We can access it remotely. Keep in mind that the first time you power the device it will expand the OS inside the SD Card, which may take a while.
After ~5 min, try to connect via ssh:
ssh pi@handshake.local
Install HNSD
Here’s a script with all we need:
sudo apt update
sudo apt install -y git automake libtool libunbound-dev
git clone https://github.com/handshake-org/hnsd.git
cd hnsd/
./autogen.sh && ./configure && make
sudo setcap 'cap_net_bind_service=+ep' ./hnsd
Disable default services
By default, the OS comes with some DNS service already enabled. Let’s disable them and put our own DNS resolver there:
sudo sed -i '/name_servers/s/^#//g' /etc/resolvconf.conf
sudo sed -i 's/\(option domain_name_servers\).*/\1/g' /etc/dhcpcd.conf
echo 'nameserver 127.0.0.1' | sudo tee /etc/resolv.conf > /dev/null
Quick test
We can start hnsd just to make sure everything is working fine.
./hnsd -p 4 -r 0.0.0.0:53 -d -l /tmp/hnsd.log
Which means:
-p 4connect to 4 peers-r 0.0.0.0:53start the recursive server in this port and accept external requests-ddaemon-l /tmp/hnsd.logsend the output to this file
Once we start hnsd, it will find peers and ask them all the blocks headers. This takes between a few seconds to a few minutes to finish.
tail /tmp/hnsd.log -f | grep "new height"
#output
chain (44715): new height: 44715
chain (44716): new height: 44716
chain (44717): new height: 44717
You can check a block explorer for the latest block number.
In another terminal window in your computer (not via SSH) try this:
dig @handshake.local iamfernando +short
If you see an IP it worked! 🎉
Back to the SSH window, kill the process
killall hnsd
Run as a service
Let’s make sure hnsd will be executed again after a reboot (or a crash).
sudo tee -a /etc/systemd/system/hnsd.service > /dev/null <<EOF
[Unit]
Description=Handshake
After=network.target
[Service]
Type=simple
ExecStart=/home/pi/hnsd/hnsd -p 4 -r 0.0.0.0:53
Restart=always
[Install]
WantedBy=multi-user.target
EOF
sudo systemctl enable hnsd.service
# Start!
sudo service hnsd start
Using Your Server
We have now a working DNS server that can resolve Handshake names! Next step it to configure your computer (not the RPi) to use it.
We have two options here:
- Update the DNS settings in each device (desktops, mobiles, TVs…).
- Update the DNS settings in the router.
Both will work but I can’t help you on this configuration because it depends on the devices, OS or router brand/model. To configure the DNS you will need the Raspberry Pi’s IP:
hostname -I
What now?
Assuming you have already updated the DNS settings of your computer or router, you are ready to access domains on Handshake.
Try these:
- http://parking.sinpapeles/ - A list of domains available for sale
- http://iamfernando/ - My personal domain
- http://allhns/ - A lot of useful links about Handshake
- http://hnssearch/ - a search engine for Handshake
